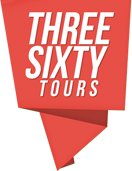Use a Root (Naked) Custom Domain with Cloudflare
The instructions below assume that you’ve already read our documentation on “Adding Custom Domain Names“
ThreeSixty Tours was built to make it possible for customers to completely white label their 360/panorama & 2D content with their own custom domain names.
Each “custom domain” in your account can be a unique domain (with or without the “www”) or it can be a “subdomain” (sudomaingoeshere.yourdomain.com).
NOTE: The process described below (using Cloudflare) isn’t important if you just want to use a subdomain of an existing domain where your DNS is already configured….but for new root (“naked”) domains, this is the ticket.
Oh, and technically speaking, the “www” is actually a “subdomain” of one’s naked/primary domain….but its never a good idea to assume that users will always enter the “www” to get to your content. You’ll always want to set things up such that both the naked and the “www” resolve to the same content.
BIG WARNING: If the custom domain you are considering is not NEW and is already in use (as a separate website, etc.) you will not want to proceed with these instructions. The following documentation assumes that you have purchased a new domain for use with ThreeSixty Tours and it is not currently in use anywhere else.
Pressing on, here’s how to use a “naked” domain (including the “www”) using the free service provided by Cloudflare:
1) Create your free Cloudflare account.
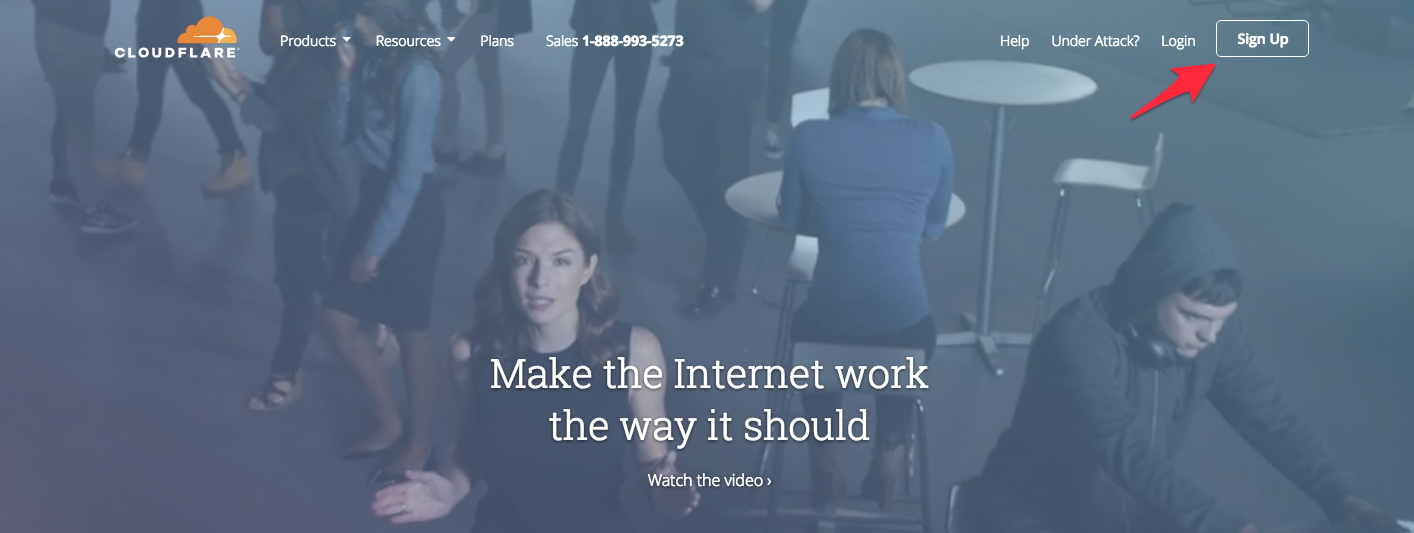
2) Add the domain you want to use with ThreeSixty Tours without the “www”.
3) Click the “Scan DNS Records” button
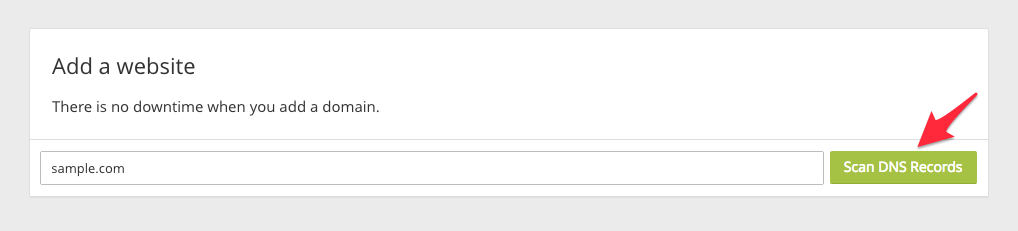
4) Click the “Continue” button.
5) If you want to add any additional DNS records, now is the time. If everything looks good, click “Continue”.
6) Choose the “Free Website” plan, leaving all other settings alone, and click “Continue”.
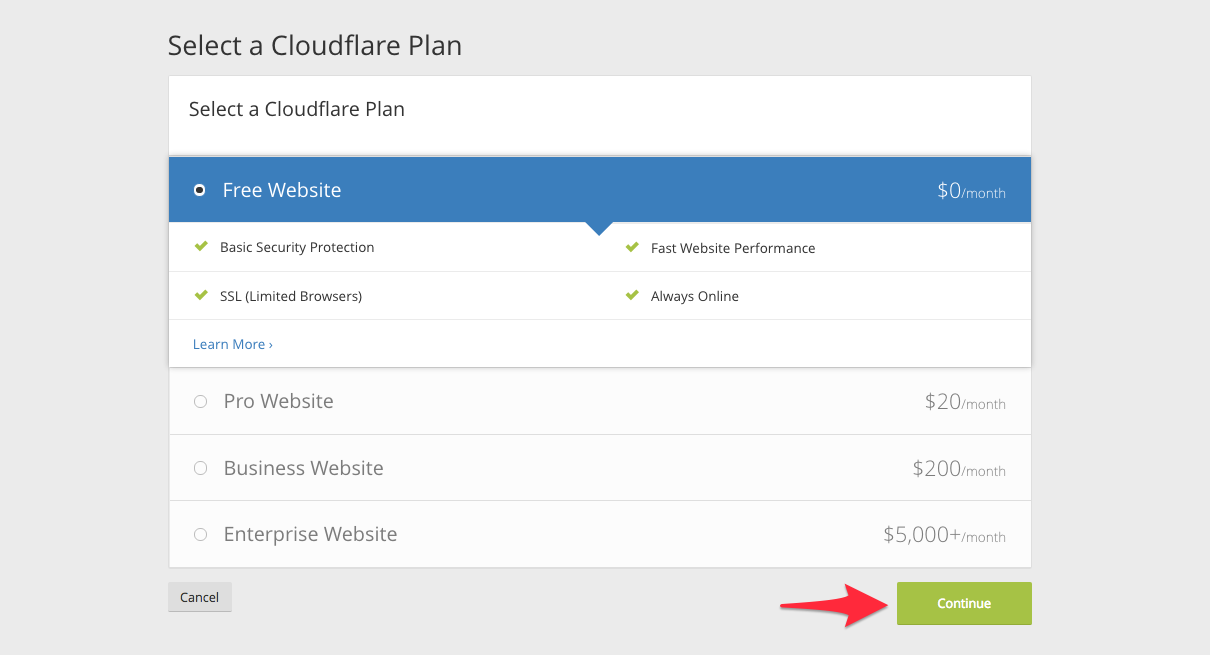
7) Copy the names of the two nameservers listed.**
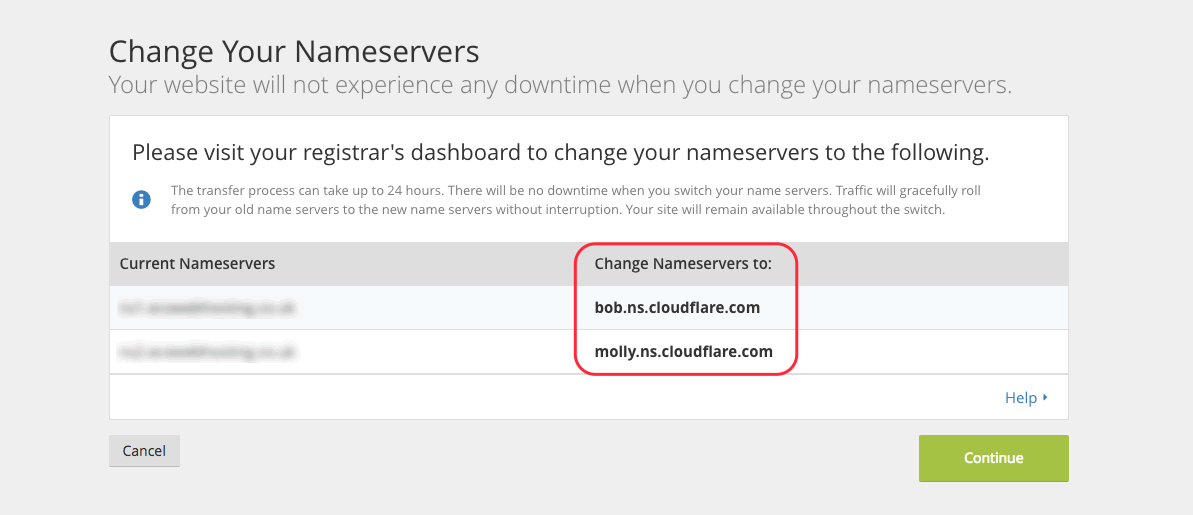
8) Log into wherever you originally purchased your naked domain name (your registrar), and update your DNS Nameservers with the values you copied in the previous step.
** NOTE: your values will not likely be the same as what is shown above! Use whatever is provided to you by Cloudflare, not the values from this screenshot.
Customize your Cloudflare DNS to correctly point to ThreeSixty Tours
1) Choose “DNS” from the menu bar.

2) If you find an A-record for this root domain, delete it.
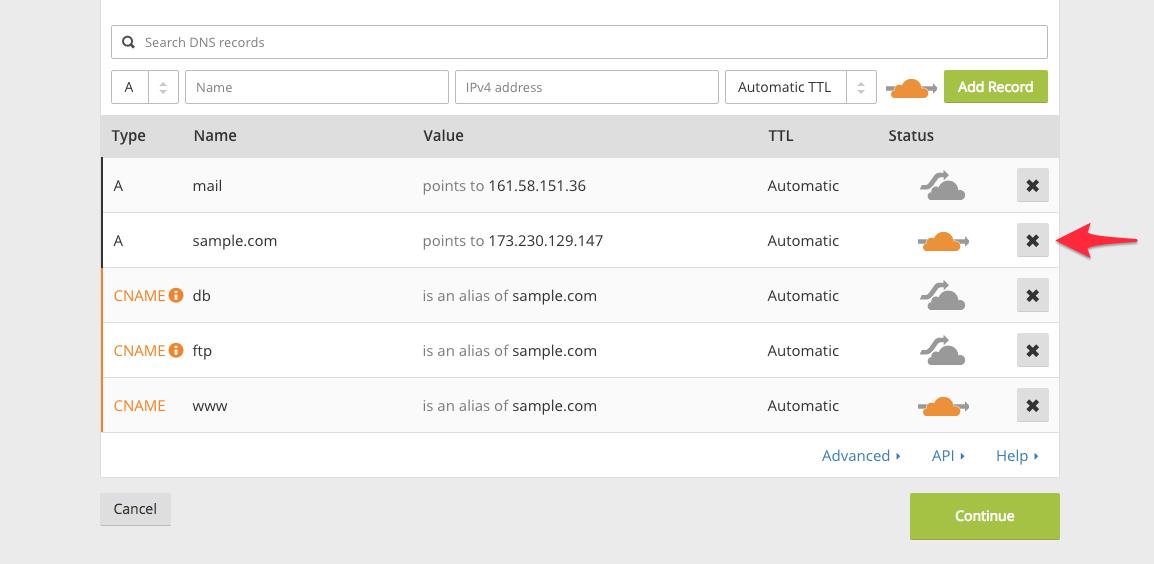
NOTE: Deleting an A record at Cloudflare will likely produce a warning, but don’t worry. You need to delete this A record in order to add a “root” CNAME record to replace it.
3) Create a new CNAME record at the top of your screen. In the “Name” field, you’ll enter your full custom domain (“sample.com”) and then in the “Domain Name” field, you’ll enter “my.threesixty.tours”…then click “Add Record”.
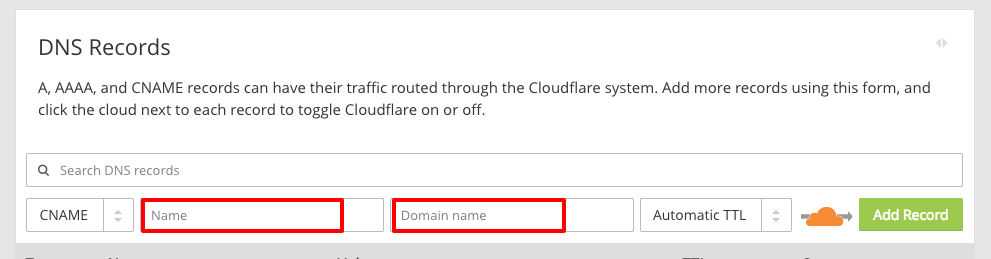
4) Add the “www” subdomain by creating another CNAME record. This time, enter “www” for the “Name” and then enter your domain (“sample.com”) in the “Domain Name” field.

5) That’s it! Once your new domain as finished propagating (use whatsmydns.net to check the status of your CNAME changes) you’ll be able to see your ThreeSixty Tours content using your custom domain!